
Under “Choose graphics mode” tick the “DirectX” option on the right rather than “OpenGL.”.In the Settings window, click on “Engine” from the options running vertically down the left-hand of the screen.Select “Settings” from the drop-down menu that appears.Click on the cogwheel icon located in the top right corner next to the minimize and close buttons.Ignore the “engine won’t start” error message.
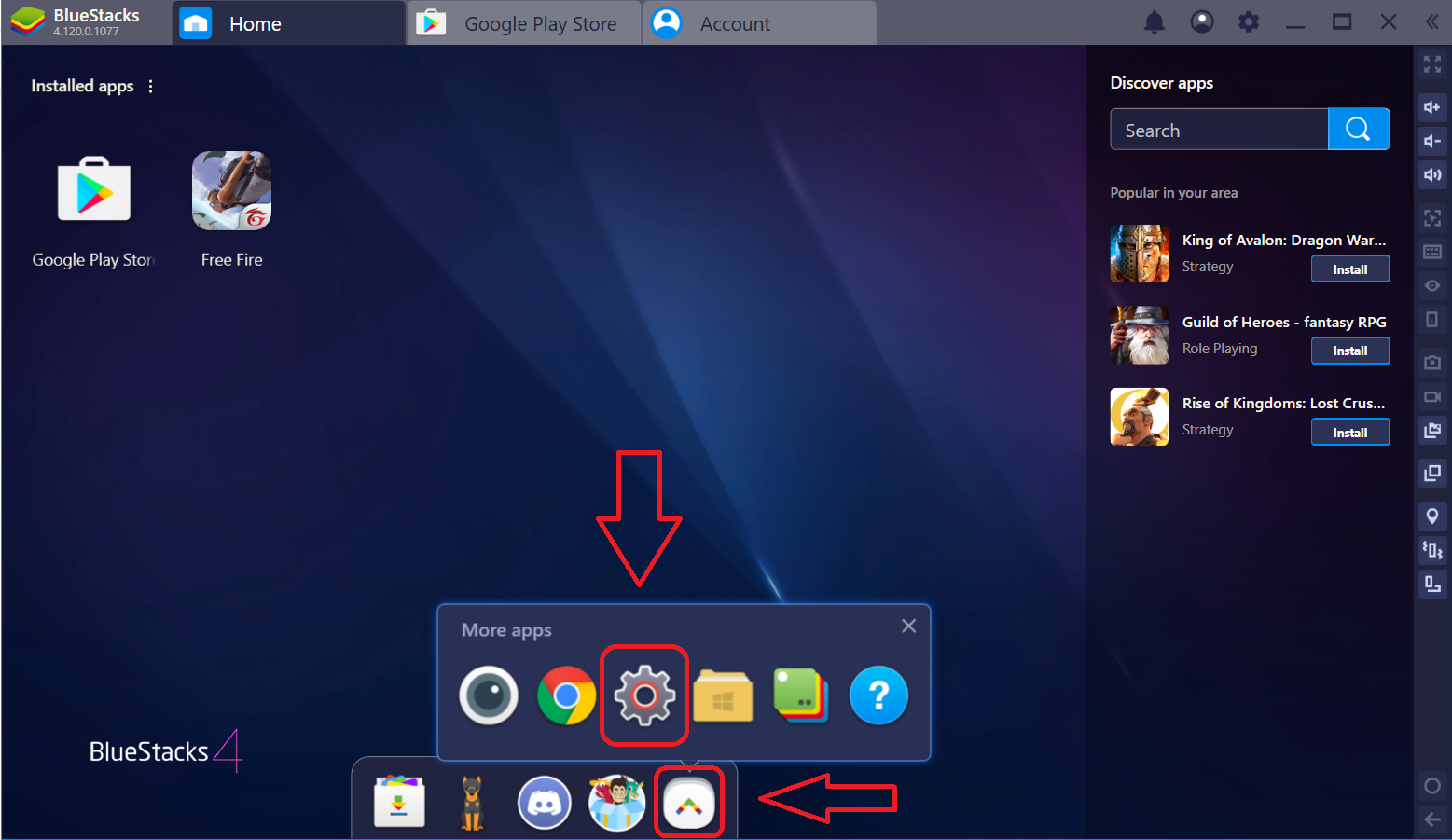
Here, we’re shifting from OpenGL to DirectX. As a gaming emulator, Bluestacks is wholly reliant on the graphical output to do its thing, so when it isn’t behaving well, switching up the graphics mode can do wonders to inject new life. Download Revo Uninstaller third-party uninstaller to remove the BlueStacks App Player application from Windows 10 & Windows 11.Here’s a quick and easy fix that works for most users. As a result, it is suggested that you uninstall BlueStacks App Player using a trusted third-party uninstaller that can scan your system, identify all BlueStacks App Player files, and properly remove them. Too many worthless files also take up free space on your hard disc and slow down your computer’s performance. In addition, an incomplete removal can leave many unnecessary and invalid objects in the registry, negatively impacting your computer’s performance. And no one can guarantee that the manual removal will entirely delete BlueStacks App Player and all of its data. The manual removal of BlueStacks App Player necessitates technical knowledge and patience. Method 7: Uninstall BlueStacks App Player via Third-Party Uninstaller Simply go to Control Panel once BlueStacks App Player is installed, and then remove it from there.
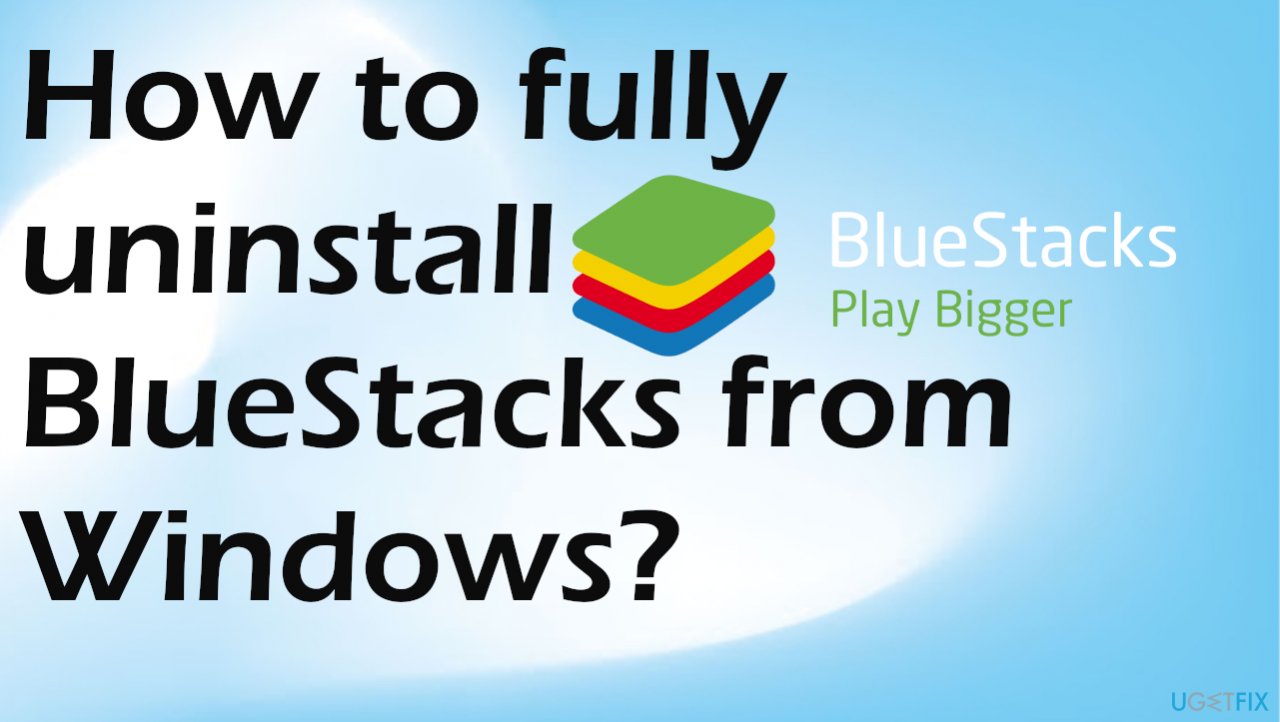
Once you have reinstalled the program, then you will get access to non-corrupted files, and it will become very easy to uninstall it.


 0 kommentar(er)
0 kommentar(er)
