
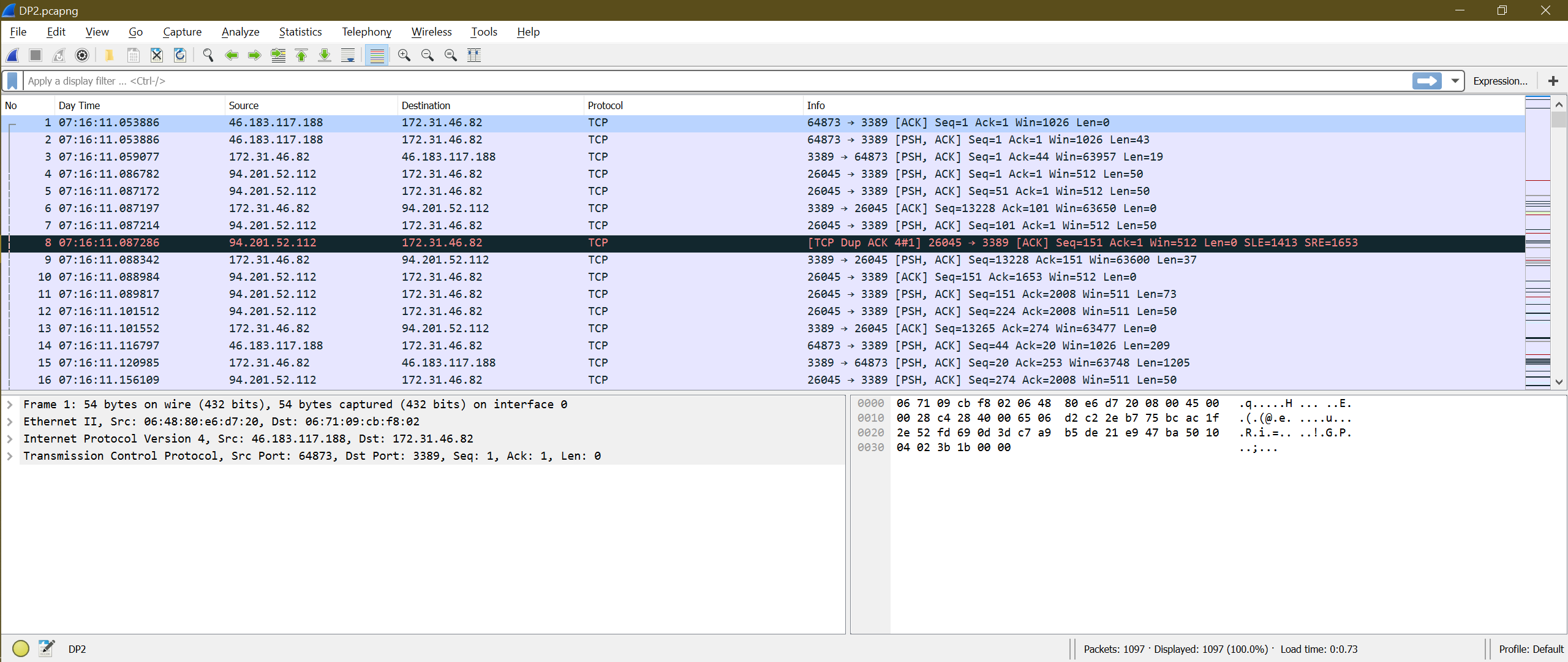
Once you’ve finished capturing traffic, end the tcpdump session with Ctrl+C. In short, the above command will capture all traffic on the Ethernet device and write it to a file named tcpdump.pcap in a format compatible with Wireshark. The command-line options I’ve used to capture this session will be explained below. Once you’ve connected, run the following command to start capturing traffic with tcpdump: sudo tcpdump -s 0 -i eth0 -w tcpdump.pcap You will also need root access, otherwise the tcpdump won’t be able to capture traffic and you’ll see an error stating You don’t have permission to capture on that device.
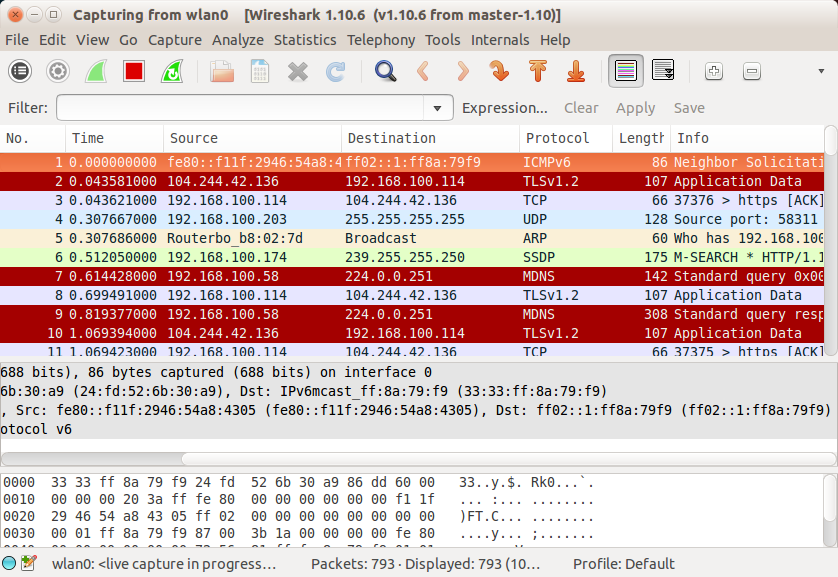
In order to capture traffic with the tcpdump command, you’ll need to connect to the remote computer through SSH. Capturing packets with tcpdump remotely through SSH This is useful when you don’t have physical access to the remote machine or are running it ‘headless,’ i.e. Then the captured traffic can be copied to the local computer for analysis with Wireshark. The goal is to use tcpdump commands on the remote computer, through SSH, to capture network traffic.
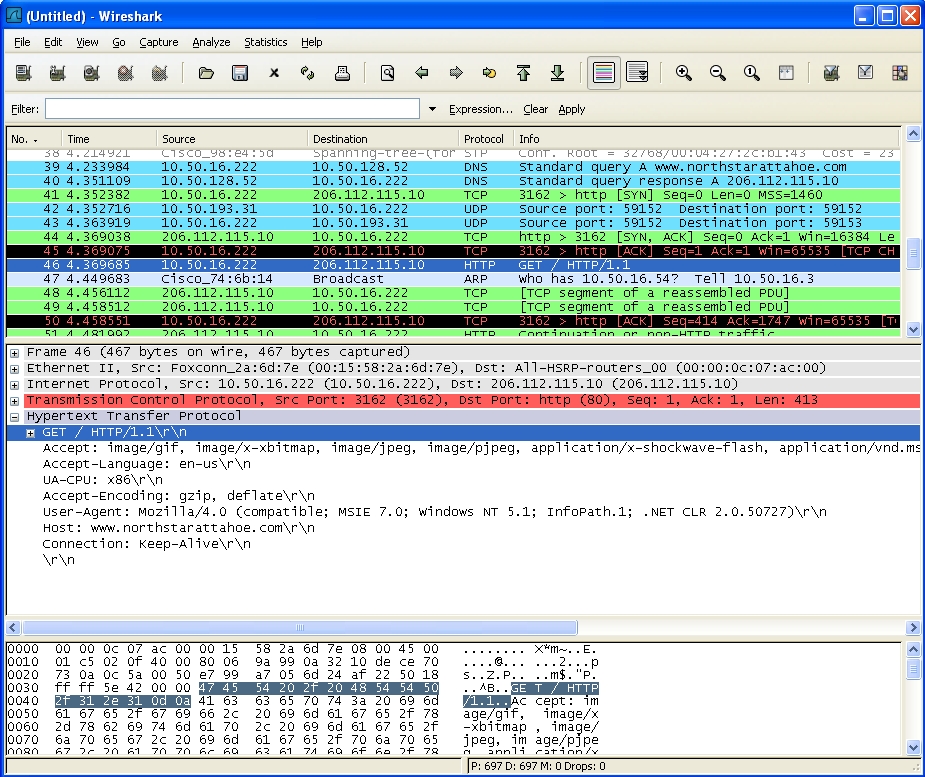
It’s not as easy to use as Wireshark, but it’s just as capable of capturing traffic. Tcpdump is a command-line packet analyzer. Sometimes it’s easier to capture traffic on the remote server, then analyze it on your desktop. Unless you have special networking equipment, this can be difficult. While Wireshark does a great job of capturing every packet that flows past it, in some cases you’ll need to analyze a session from a remote server. While Wireshark does a great job of capturing every network packet that flows past it, in some cases you’ll need to analyze a session from a remote server. Sometimes the easiest solution is to use tcpdump to capture traffic on the remote server, and then run Wireshark to take a look at it. Unless you have professional networking equipment, it’s hard to analyze traffic that doesn’t involve your computer. Wireshark is a powerful tool, but it has its limitations.


 0 kommentar(er)
0 kommentar(er)
